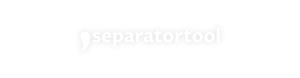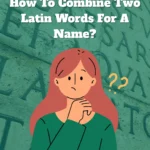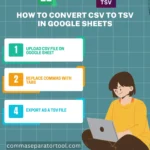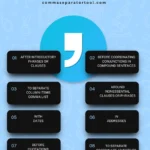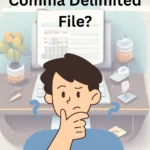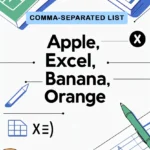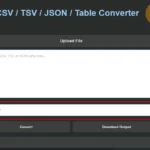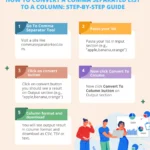If you’re working with a large dataset in Excel, inserting commas into rows might seem like a daunting task. From separating values for CSV files to organizing lists for reports, the need to add commas efficiently is a common challenge for Excel users, data analysts, and office workers.
How to Insert Comma in Excel for Multiple Rows: Easily add commas to multiple rows in Excel using formulas like
=A1&",", online comma inserter tools, or VBA macros. For a single comma-separated list, try=TEXTJOIN(",",TRUE,A1:A100). Perfect for CSV files or data formatting. Visit our free comma inserter tool for instant results!
But don’t worry—we’ve got you covered. This guide will walk you through several methods to Insert Comma in Excel for multiple rows. By the end, you’ll know how to use Excel’s built-in features and tools, and you’ll learn about the handy online comma inserter tool for faster results.
Table of Contents
Why Insert Comma in Excel?
Before we get into the “how,” let’s quickly review why you might need to add comma in Excel. This will help you identify the best approach for your needs.
- Creating CSV Files: Commas are critical when converting data into CSV files for sharing or importing into databases.
- Readability: Commas can enhance readability in long rows of data by acting as separators between values.
- Data Cleaning: When working with raw data or organizing lists, adding commas ensures properly formatted results for analysis or sharing.
Now that we understand the benefits, let’s begin!
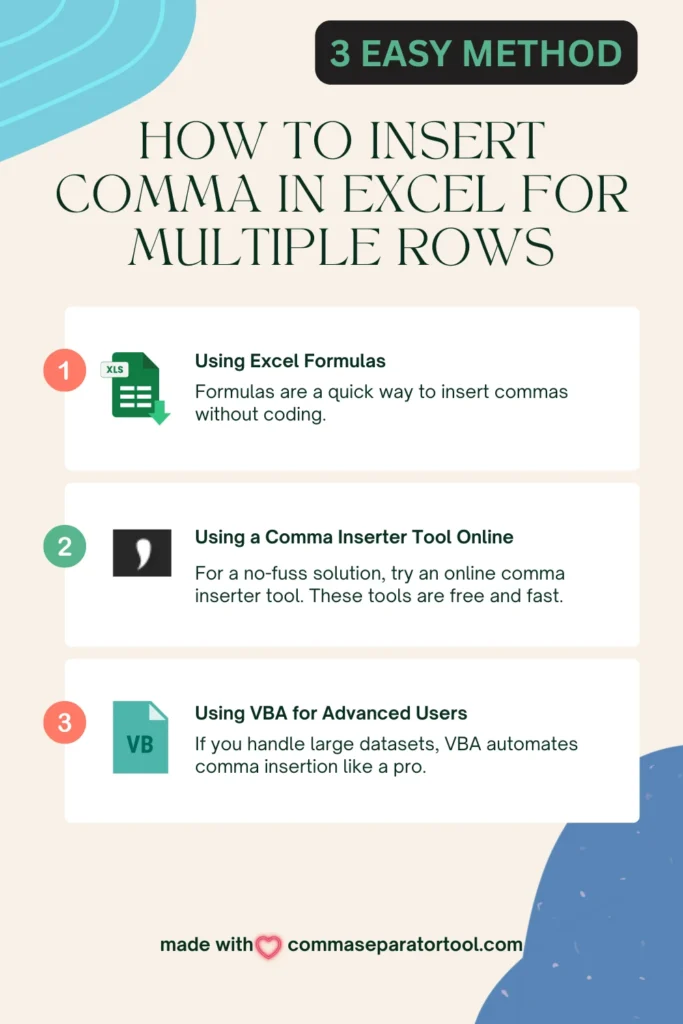
Simple Ways to Insert Comma in Excel
1. Use the CONCATENATE or TEXTJOIN Functions
Excel functions like CONCATENATE or TEXTJOIN are great tools for inserting commas efficiently. Here’s how to use each method.
How to Use CONCATENATE
- Prepare your data in adjacent columns. For example, Column A contains “John,” Column B contains “Doe,” and Column C contains “Sales.”
- Click the first empty cell where you want to combine data.
- Enter the formula:
“`
=CONCATENATE(A1, “, “, B1, “, “, C1)
“`
This formula adds commas between the values.
- Hit Enter, then drag the formula down to apply it to multiple rows.
Using TEXTJOIN for Multiple Rows
TEXTJOINis more flexible and allows you to specify a delimiter. To combine rows of data with commas:
- Enter the formula:
“`
=TEXTJOIN(“, “, TRUE, A1:C1)
“`
This treats cells A1 to C1 as a single row of values, adding commas only between filled cells.
- Hit Enter and drag as needed.
2. Use a Free Online Comma Inserter Tool
When Excel doesn’t cover your needs, an online comma inserter tool can be a lifesaver. These comma adder tool quickly convert column lists or values into comma-separated text, ready for pasting into your Excel spreadsheet.
Simply upload or paste your data into the comma inserter tool and watch it work its magic. This can save significant time, especially for large datasets.
3. Find and Replace Method
The Find and Replace option works wonders when you want to insert commas systematically for multiple rows.
Steps to Follow:
- Highlight the range of data you want to edit.
- Open the Find and Replace menu with
Ctrl + H. - Enter the space or delimiter you want to replace in the “Find what” field (e.g., a space between values).
- Type a comma in the “Replace with” field.
- Click Replace All to instantly add commas throughout the selected range.
4. VBA Code for Advanced Users
If you’re comfortable using macros, VBA can automate comma insertion for large datasets.
Steps to Insert VBA Code:
- Press
Alt + F11to open the VBA editor.- Click Insert > Module and paste the following code:
“`Sub AddCommas()
Dim rng As Range
Dim cell As Range
Set rng = Selection
For Each cell In rng
cell.Value = Replace(cell.Value, ” “, “, “)
Next cell
End Sub“`
- Close the editor, go back to Excel, and run the macro by pressing
Alt + F8.
How to Insert Comma in Excel FAQ
How do I insert a comma after each number in Excel?
To add commas after each number in a cell, use the following formula:
“`
=TEXT(A1, “#,”)
“`
Alternatively, you can format the cells using the Replace All feature or a custom VBA macro.
Can I automate comma insertion for new rows?
Yes! Use VBA macros to automate repetitive tasks like comma insertion. Once written, the code runs automatically with minimal effort.
What’s the difference between CONCATENATE and TEXTJOIN?
TEXTJOIN is a dynamic function that allows you to specify a delimiter (like commas) and choose to ignore empty cells, while CONCATENATE does not have these features.
What is the best free tool for comma insertion?
The comma inserter tool is an excellent free solution for online conversions. It simplifies the process of creating comma-separated values without the need for Excel formulas or macros.
Ace Your Excel Skills with Easy Comma Insertions!
Adding commas to rows in Excel doesn’t have to be a tedious process. With the methods above—including formulas like TEXTJOIN, techniques like Flash Fill, and external options like the comma inserter tool—you can quickly format your data with precision.
Want to make your Excel workflows even smoother? Bookmark this guide, try each technique, and see which one works best for your specific needs. To save even more time, consider using tools like the comma inserter tool.
Happy formatting!