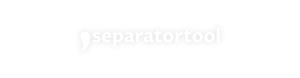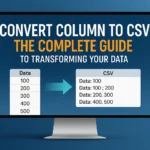“Convert column to comma separated list: Select your data, use Excel’s TEXTJOIN, Google Sheets’ JOIN, or paste into a free online comma adder tool, then format as ‘apple,banana’—quick and simple.”
Have you ever had a seemingly simple task like converting a column of data into a comma-separated list, only to find yourself stuck or wasting precious time? You’re not alone. Whether you’re a data analyst working with CSV files, a student compiling lists for a project, or a programmer cleaning data for a database, this task is essential yet often tedious.
Luckily, with the right tools and techniques, turning a “column to comma-separated list” is easier than you think. This guide will show you step-by-step how to convert columns into comma-separated values (CSV) using online tools and manual methods. We’ll also highlight timesaving tips, key tools like Free Online Comma Separator Tool, and build your knowledge with a handy FAQ section.
Table of Contents
What is a Comma Separated List?
Before we jump into the nuts and bolts of conversion, let’s define the term. A comma separated list (or CSV) is a simple format where multiple values, such as names or data entries, are separated by commas rather than being stored in rows or columns.
For example, a column of data like this:
“`
Apple
Orange
Banana
Grapes
“`
Will become:
“`
Apple, Orange, Banana, Grapes
“`
This format is widely used in databases, spreadsheets, and programming as it allows data to be stored compactly and efficiently.
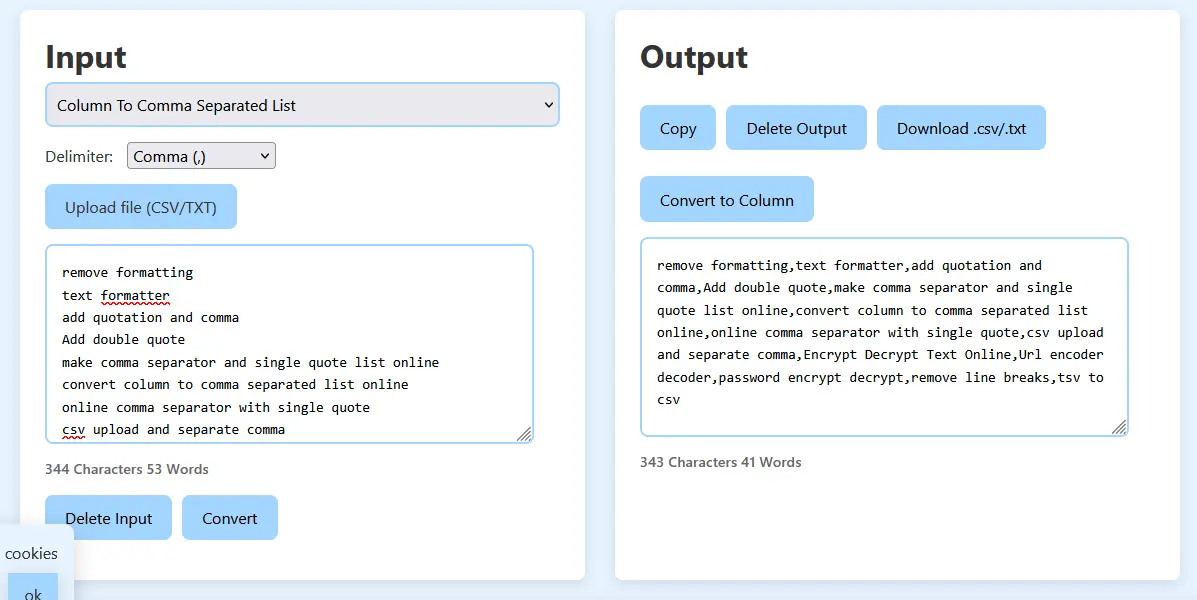
Why Convert a Column to Comma Separated List?
1. Streamline Data Management
Data professionals often deal with unwieldy tables of information. Converting columns into comma-separated values allows for easier sorting, filtering, and sharing.
2. Prepare for Import-Export Operations
A CSV file or format is often required for migrating data between tools, systems, and platforms.
3. Save Time
Manually editing rows to separate them with commas can waste hours when working with large datasets. Automated methods prevent this headache.
Tools to Convert a Column to Comma Separated List
If you want to avoid manual entry headaches, various tools can help you handle this data conversion task efficiently. Here, we’ll explore how to convert “column to comma separator” values online.
1. Free Online Comma Separator Tool
While the site may currently be under maintenance, tools like Column to Comma Adder are designed specifically to make converting data effortless. Similar tools work with these simple steps:
- Copy your column of data.
- Paste the values into a dedicated text area on the tool’s interface.
- Click a button to generate your comma-separated output.
2. Spreadsheet Software Solutions
If you prefer offline work, tools like Microsoft Excel, Google Sheets, or Numbers offer solutions for converting column to comma separated list.
Here’s how to do it in Excel or Google Sheets:
- Copy-paste your column of text into an empty sheet.
- Use the
TEXTJOINfunction in Excel (orARRAYFORMULAin Sheets) to merge the values into one cell separated by commas. Example of TEXTJOIN formula:
“`
=TEXTJOIN(“,”, TRUE, A1:A10)
“`
- Copy-paste the result to get your comma-separated values ready.
3. Scripting with Python
For programmers and those working with custom datasets, Python offers a flexible solution:
- Read the column data as a list in Python.
- Use the
.join()method:
“`python
column_data = [“Apple”, “Orange”, “Banana”, “Grapes”]
result = “, “.join(column_data)
print(result)
“`
Output:
“`
Apple, Orange, Banana, Grapes
“`
Step-by-Step Guide to Using Column to Comma Online Converter
To make it even easier, here’s a quick guide for converting your columns into CSV using generic online tools (like Free Online Comma Separator Tools):
- Open the Tool
Navigate to your chosen converter.
- Paste Your Data
Simply paste your column into the provided input box.
- Choose Delimiters
Some advanced tools allow you to pick delimiters (e.g., tabs, pipes, etc.). For this conversion, select “Comma.”
- Generate
Hit the “Convert” button, and voila! Your comma-separated list is ready.
- Download or Copy
Save it directly as a CSV file or copy the results to your clipboard.
Best Practices for Data Conversion
- Check for Hidden Spaces or Special Characters
Prioritize cleaning your data before converting it to CSV to avoid errors.
- Use Consistent File Formats
When importing or exporting, ensure the file type matches the system requirements (.txt, .csv, etc.).
- Test Outputs
Before exporting your CSV to software or database tools, test your output to confirm all values are correctly merged.
Convert Column to Comma Separated List FAQs
What is the easiest way to convert column data to a comma separated list?
The quickest way is to use an online converter tool. Simply paste your data and receive the converted list instantly.
Can I do this using Excel?
Yes! You can use the TEXTJOIN command to quickly merge values into a comma-separated format within Excel or Google Sheets.
Why do I need to convert data to a comma separated list?
It’s necessary when importing/exporting data or storing it in compact, universally-recognized formats like CSV.
Are online tools safe for sensitive data?
Most online tools don’t store your data permanently, but always double-check security measures for sensitive or confidential information.
Does the Free Online Comma Separator Tool work offline?
No, it’s an online tool. Use Excel functions or Python scripts if an offline solution is needed.
Unlock Your Data Potential
Converting a column to a comma-separated list shouldn’t be a hassle. With the tools and steps outlined above, you can save time, boost efficiency, and focus on utilizing your data effectively. Whether you’re a data analyst, a programmer, or a student, mastering this small but important skill can make a big difference.
Why waste another minute struggling with manual edits? Try your hand at an online converter like Free Online Comma Separator Tool today and experience the convenience of fast data conversion!